Moderation Page
There are many different things you can do with moderation page to make sure all your media is ready and safe for playback
Moderation Page
Not everyone needs to moderate the videos in the same way, or even at all. If the videos you upload are just the ones that you or your team would be uploading you will likely not be using this page.
If you allow anyone to upload the videos which are shown to everyone else that visits your platform, website or serivce, well then you likely have some of the moderation on all videos.

First you will be shown options to choose the type of media that you want to moderate. By default it will show you videos, however you can easily switch over to audios as well.
- Note: You will only see the videos that are in "Ready" status. If the video is removed, under processing or has failed to be processed you will not see that video in the Moderation dashboard.
By using the dropdown list you will be able to choose if you want to see the already approved, rejected, or pending videos. By default no video will be marked as rejected unless you set up a meta profile that will scan your videos by running them through our NSFW processes. So all videos by default will be seen as Pending - that is pending your moderation.
Moderation Media listing
You can choose if you want to look at the Videos or Audios. The interface is quite similar in both cases, with just subtle differences specific to each.
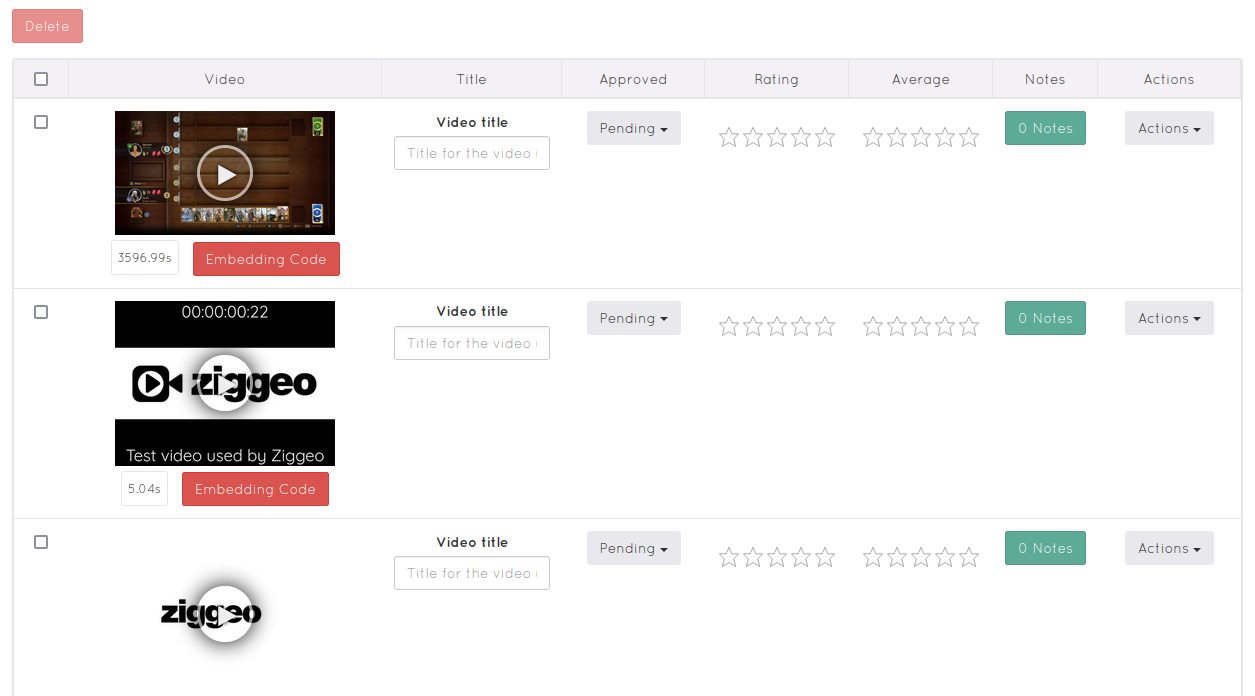
If you look at the videos list, you will see rows of videos that provide you with several options:
- The preview
- The length of the video
- Button to grab embedding code
- a way to set the video title
- Option to set the video moderation status
- Rating
- Notes
- and Actions button
If we take a look at the audios page, we can see the same
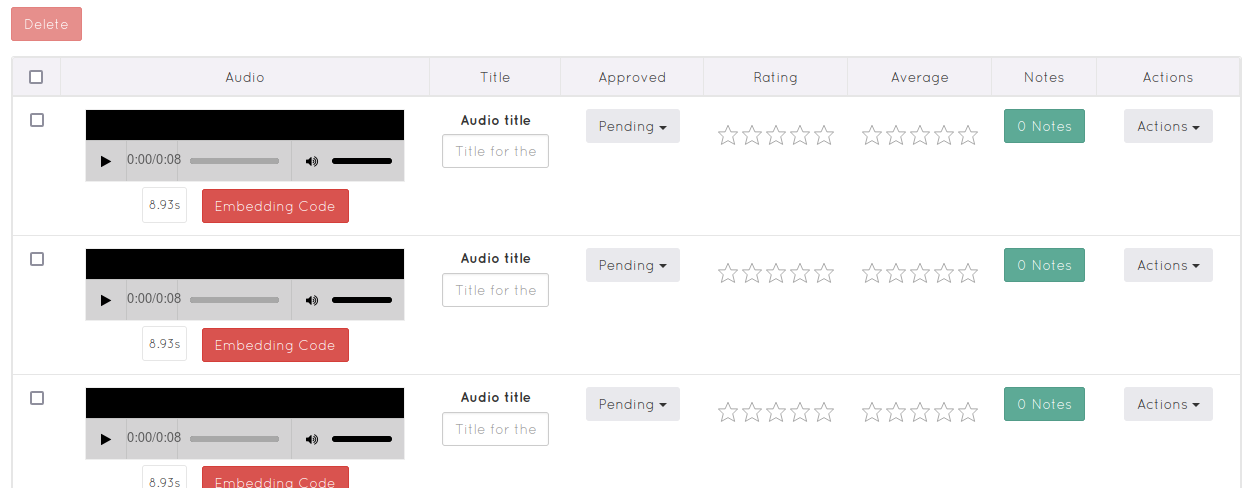
The preview is there to allow you to watch the video right away from within your Moderation page. The length of the video and audio is added here to support our customers that have requirements for minimal and maximum length of the media, which allows them, and yourself to immediately see any that might be too long or too short.
In order to make it easy for someone to add the player on some page, we have included the embed code option. Once clicked you will see a small new window that will show you different ways that your video could be included in your pages.
Now the title field is going to make it easy for you to modify or set the video title, while the notes and rating is something that is only available within the dashboard. What this means is that this data (notes and rating) is saved within the dashboard for the video and not with the video, so only you and those that have access to the page can see it.
The last is the Actions button. It will allow you to quickly use any of the following options right there from the Moderation page:
- Edit Media Meta Data
- View Single Streams
- Download Media
- Apply effect
- Upload to YouTube
- Upload to Vimeo
- Push to Push Service
Moderation errors
To prevent playback of some videos (or audios), you will need to choose which of the following options works best for your workflow.
- You can set up meta profile to be applied to your video to check it for NSFW. As you do you will have the option to set that our system automatically moderates the video for you depending on what it finds.
- Set up another meta filter - Profanity Filter - which will detect spoken profanity in a video and would allow you to approve or reject videos automatically depending on what it finds
- Set all of the videos to be hidden until approved, by going to Manage > Authorization Settings and checking "Client cannot view unapproved videos" and save.
- Manually approve or reject videos (and audios) through Moderation page
All of the above are options that you have to change. If not, the default is that no video will be blocked from being seen or refused / rejected by our system.
Moderation errors
In some situations you might be shown within your player a message like "The video is currently under moderation. You may click to retry." This is normal and will be shown to you in couple of situations:
- The video you are trying to view in the player is blocked through moderation
- The video is in processing stages and you can not see it because it is not yet available
- Browser or your ISP cached the version of the video URL with the error and keeps sending the same back on requests by player.
As the video backend is complex, not all parts of our system have the information about the actual state of the video, so this message could be shown. This is OK however might be a bit misleading at times.
If you are seeing this too often at some point, you should reach out to our support (support@ziggeo.com) so that we can help you see what is happening.
Please note that by default the moderation of videos is turned off, so unless you change something it is only the three cases above that could be the cause.