Stats Page
The Stats page helps you see different information about your time over a span of time and we explain how here
Stats Page
The Stats page is a place where you can go to study how your app was used. It can be done per month or per any timeframe that you specify.
At the very top you will be able to see when the application you are checking the stats for was created. This is very useful to know how far back you can go.
- Please note that if you are with us for couple of years now, you might not have data going all the way back.

Right under this you will be shown the information during what timeframe you are seeing the stats. By default iti will show you all time stats.
Once you select the month and year that you want to see the stats for, just click on the "Pick Date" and it will show you the data for the given timeframe.
If there is nothing for that timeframe, then it will show you a message like:
We couldn't find stats related to the period selected. Try choosing a different month/year combination.
What this means is that there are no deltas within that given period. Delta is the value that you have as number of differences between two points. So if you had 200 videos last month and 200 videos this month, there would be no delta - no difference.
This allows you to quickly see the difference from one month to the other and if your usage is increasing in a steady or a very fast pace. It can also help you see what time intervals during the year you might have less usage than before.
How to read stats page
For everyone different parameters might be more interesting than the other ones. That said, here is how you would read them.
First however you should know that there are different stats available for your application. If you only have videos uploaded to your account, then you will see dashboard options like so:

Now, if you have videos and audios in your app, it will immediately add additional options to your Stats page like the ones you can see here:

By clicking on the videos, audios or images button you will select what information is shown to you.
Now, when you have made your selection you will see a lot of different options.
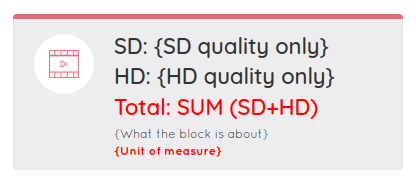
Most of the blocks will have SD and HD followed by Total field. For ease of explanation we will take it that we are talking about the videos. The SD field will give you a number that will tell you how many of the videos you got in total or as delta that are SD format.
Now right under it, you will see HD. This would, again using videos as example, tell you how many HD videos were matched for same timeframe.
Under it, there will be a field marked as total which sums the videos from SD and from HD.
Immediately under total value there is text that will tell you what the info block is about. For example for videos the first block you will see is "Number of Videos".
Following this segment you will see the unit of measurement to allow you to know what exactly the number represents. For example if we look at the "Number of Videos" info block, it would mean that the number within Total would be the total number of videos in your app.
Now, depending on the unit of measurement it could be MBs (MegaBytes), seconds or exact numbers.