YouTube Integration
How to add Ziggeo to YouTube
Setting up YouTube integration
Setting up integration to YouTube is a one time process that is made to be very simple.
To do this, you should:
- Log in to your Ziggeo account
- Find the application to connect with your YouTube account
- Click on Manage sub menu of the same application
- Now go to Integrations
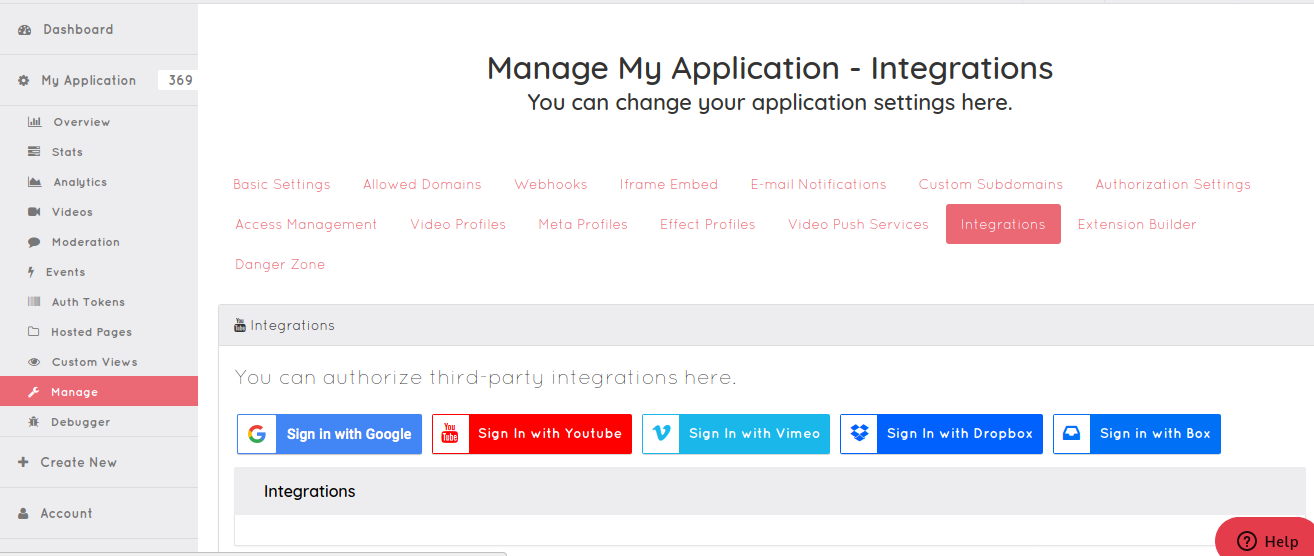
Once there you would click on Sign in with YouTube button.
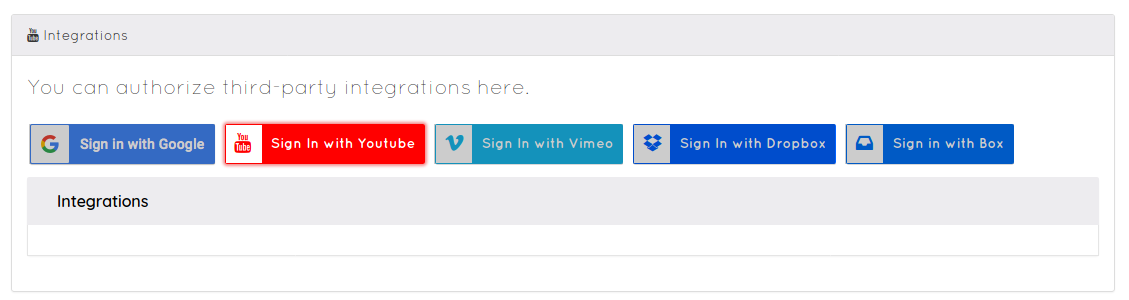
This will allow you to authorize the access to your YouTube account.
Authorization steps are done by a third party, in this case YouTube. As such it is possible that slight or big changes are made to their design or information they present at any point in time and without us knowing.
If this was the case, please reach out and let us know however steps should be very similar to follow through.
If you are not already logged into YouTube you will need to authenticate first.
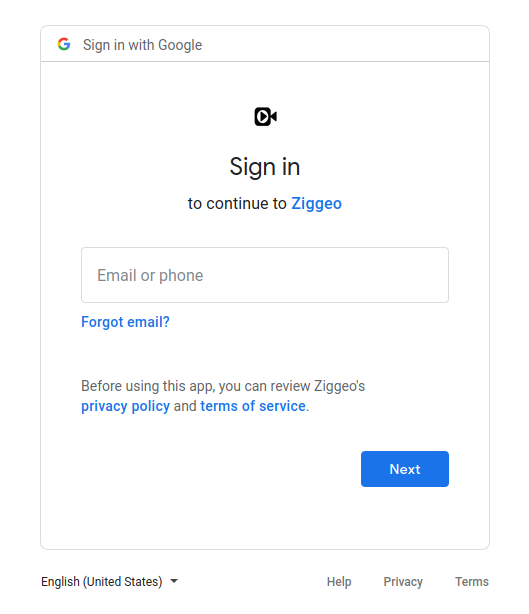
If on the other hand you are logged in you will fly by this screen and you will be shown the next one instead.
This next step is all about you authorizing Ziggeo to reach out to YouTube and push videos to it.
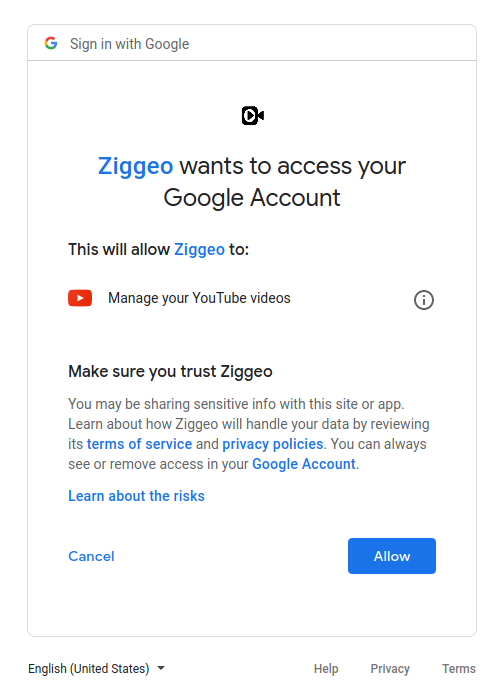
This is needed in order for us to be able to push the files to your YouTube account.
Once you have granted the permission for our system to write to your YouTube account, you will be taken back to our pages. The next screen will help you set up the name for your new integration so that you can easily recognize it later on.
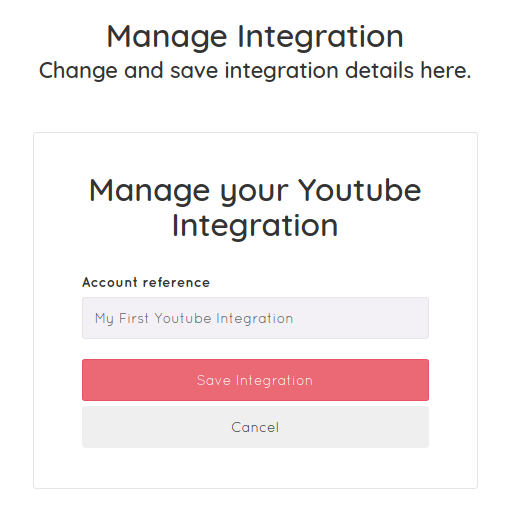
Since sometimes our customers integrate to multiple and yet same services, we do always suggest to make names:
- Allow you to immediately recognize the integration
- Allows others in your team to recognize it quickly as well
Set up autopush for YouTube
Our autopush setup is made to be as similar to one another as possible. This makes it very easy for you to add push setups for different integrations.
The first step is to select YouTube Push from the Type dropdown. This will then load all of your YouTube integrations on the right side.
- If you have a large number of YouTube integrations this can take few seconds to list, so just wait a moment to see the dropdown to select from.
While you wait, under the Type dropdown you will see the field Title. Add the title that can help you recognize this push service later on.
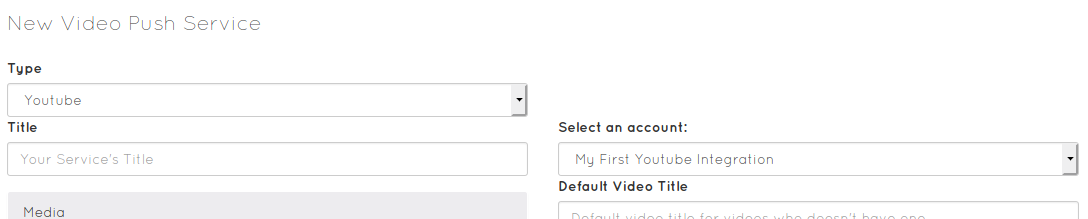
Once you see it, select the one you want to use in the dropdown.
Bellow that you will see some useful fields.
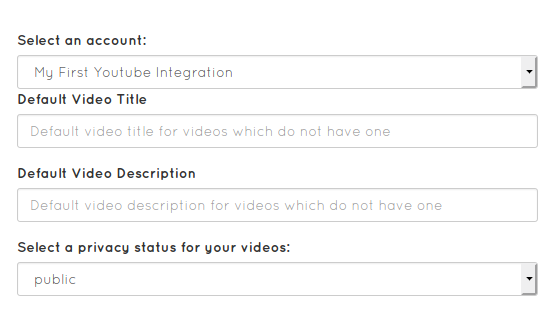
They are created to handle some cases such as when your recorded or uploaded video does not have a title or description. This way even when they are not set, you can add some.
YouTube push also has a field that allows you to select who can see your new video.
You can choose from:
- Public
- Private
- Unlisted
That is it with the setup specific to the YouTube integration. Click on "Save Push Service" now and you will be using the recommended defaults.
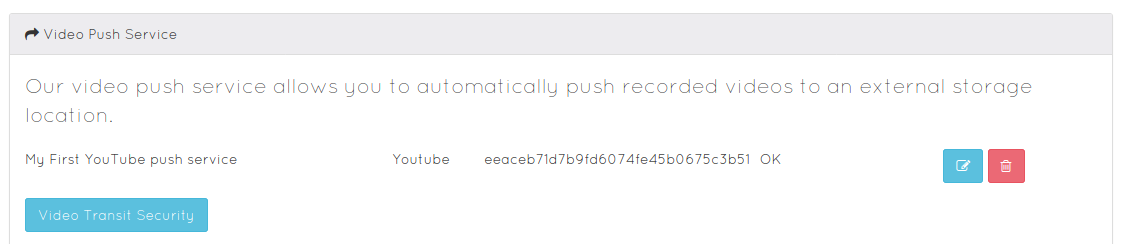
If you want to refine or just get info about other fields we have described this is more detail on our Push services page.