Wordpress Video List Dashboard
Manage your videos directly from your WordPress website
Video List Page
Video List page allows you to have and use your WordPress admin as your videos dashboard. This does not replace the Ziggeo dashboard which offers you much more options, instead just makes it easier for every day working with videos.
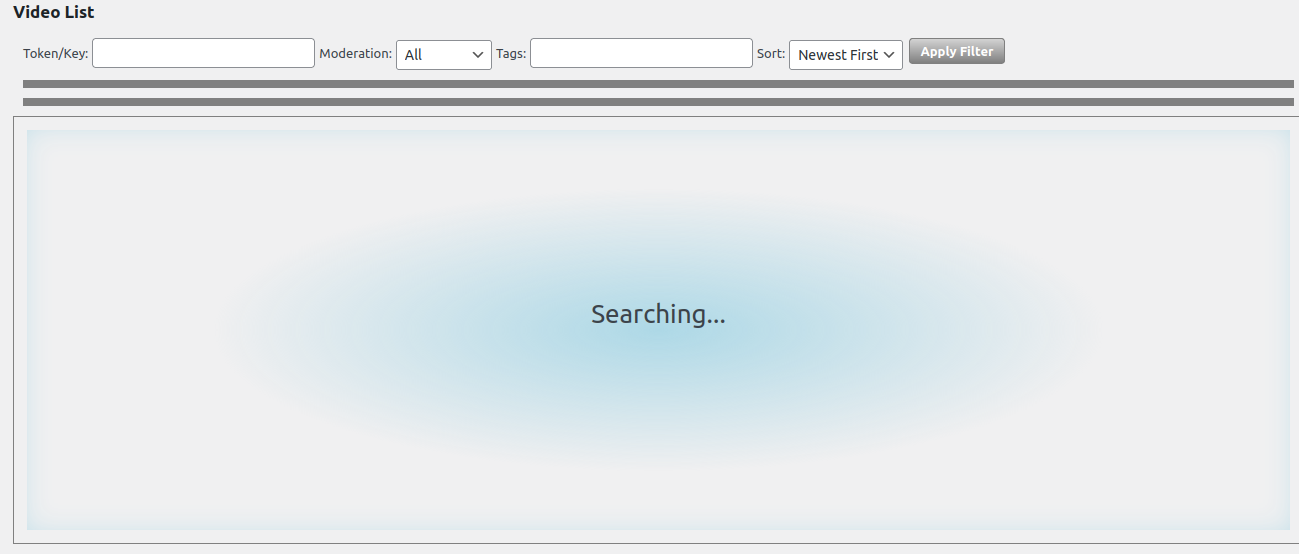
By default it will grab videos from your account (if there are any), however it will require that your index feature is turned on for the JS (Frontend) code.
If this page does not work for you, then you should:
- Log in to your Ziggeo account
- Click on the application that you are using within your WordPress installation
- Now click on the Manage submenu
- From here you want to go to Authorization Settings section
- Once there, make sure that the option labeled as "Client is allowed to perform the index operation" is checked
- Now click on Save.
These steps are necessary by default since you might not want the index to be available or possible from the frontned.
Red Numbers Going up
Our plugin is capturing the information about the videos that come in to your account from your WordPress account. When this happens, it will automatically display a number that is equal to these new videos for you.
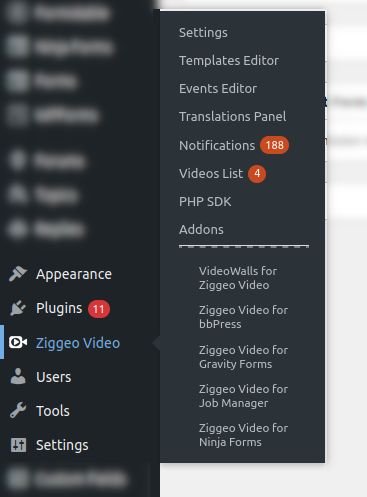
Once you open the Video List page the new videos will also have a slight highlight to help you know that you did not see these videos.
Please do note that this is not completely accurate as it will not know if you actually saw the videos in some other place, such as another WordPress site using same app token or if you saw them through your Ziggeo dashboard.
Various Types of Filtering
The Videos List Page offers you different ways to filter through your videos. As you open the page you will be able to see fields that will help you to search for video by token, tag or by their status, as well as to choose hose they are sorted.
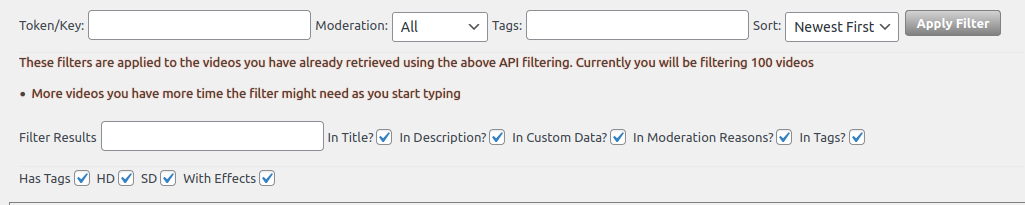
This allows you to quickly find the videos in most common of ways you would search for them in your Ziggeo Dashboard.
Now, under these fields there is additional sub-filter that can help you locate something within the loaded videos. This is extremely helpful if you want to look through the custom data, or some other property for that one (or more) specific video(s).Settings
This is possible with the "Filter Results" field which allows you to choose where you want to search for the given words. Options include:
- In video title
- In video description
- In custom data associated with the video
- In moderation reasons
- as well as in video tags
Just as easily you can refine your search for videos that are:
- of HD quality
- of SD quality
- those that have effect profiles applied to them or
- to those that have one or more tags associated with them
This offers more options for filtering than it is available in the dashboard to quickly zero down on that single or group of videos you are trying to find.
Moderation and Management of Videos
Moderation can sometimes mean few different things. Generally moderation consists of approving or rejecting some video, sometimes it might also be removal of the same.

In our case the Video List page offers you both the Moderation (approve or reject) of a video as well as to manage it (remove or edit and update some parts of it).
The design is aimed to allow you to be able to quickly see and edit the title, description and the tag of each video.
It also allows you to see and edit video's custom data as well as to get various links that you can share for video, shortcodes that you can use around your WordPress website and features the download option.
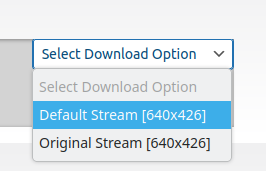
The download option is actually available through shortcode, allowing you to offer this same option to your own customers anywhere throughout the WordPress system. It will always be unique to the video that you offer to download (or that you are trying to download through Video List page) as it will check the entire video and find all available streams, then offer you to download any of the same.