JotForm Integration
How to add Ziggeo to JotForm
Adding Ziggeo to JotForm
There are 2 ways of adding the Ziggeo to your JotForm page. We recommend Method 1 - using our widgets, however in some scenarios the second one can be used just the same.
We also suggest enabling the iframe embed in your Ziggeo dashboard. This will allow you to share your videos easily later.
You can see how to enable iframe / oEmbeds here.
Method 1 - Add Ziggeo to JotForm with widgets
The benefit of this method is that your JotForm submissions will be able to capture the data about the video.
The recording process of any kind where you want to get the video token as a result back requires just that.
That is why we have designed a widget that will allow you to interact with conditions of your form quickly and easily. After all now you have a native field (widget) in your JotForm form to use.
There are currently 2 widgets described bellow.
Video How to
If you prefer video over text, here it is, still the text that explains the process is right bellow in next section.
Starting up the first time
All of our widgets will require you to add the Application Token before you can use them. This is simple and easy and it is something you would do just first time. Once added the widgets would know the details about your account they need to record or play back the media.
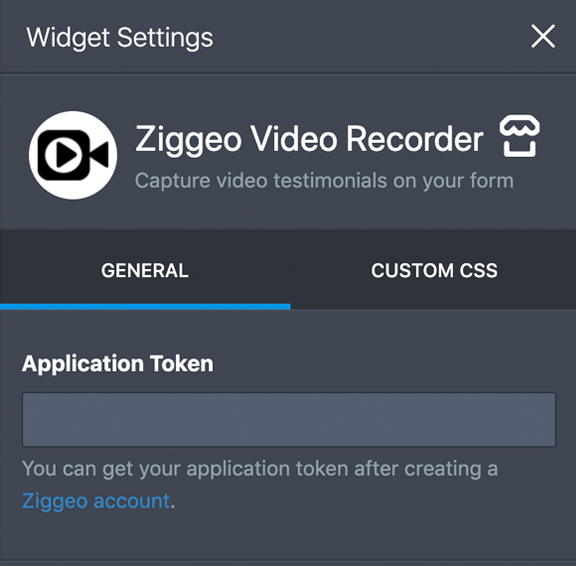
Following this you will see the Embedding Parameters field which allows you to add the parameters that you would like ot use in your embedding. You can use any parameter from our parameters page.
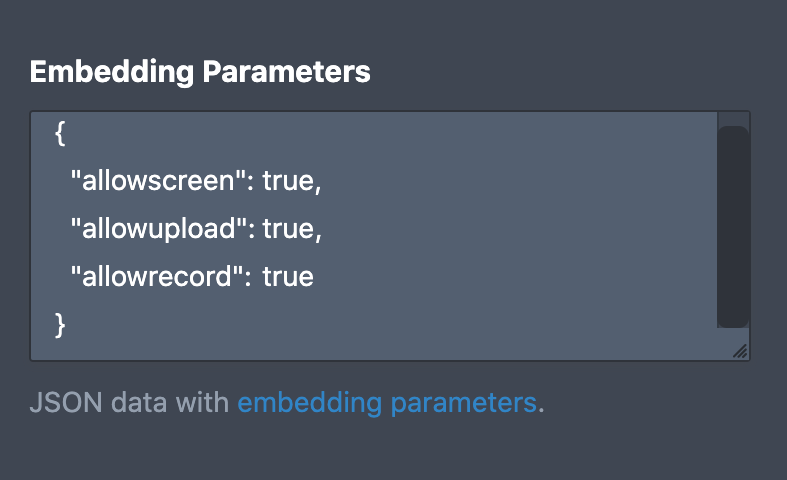
Ziggeo Video Player widget
To add a video to your JotForm form you can search for the following Ziggeo widget: "Ziggeo Video Player": https://www.jotform.com/widgets/ziggeo-video-player.
The widget will provide you with the usual settings panel to set the look and feel of your widget. Once added, it is going to work like other fields and widgets on your form. This means that you will also be able to easily add it to your email, conditions and other integrations.
Once the video was seen, you will know as it will return the value of "Video was seen", allowing you to base your on form logic on this (conditions), as well as to know in email.
Ziggeo Video Recorder Widget
To add a video recording to your JotForm form you can search for the following Ziggeo widget: "Ziggeo Video Recorder": https://www.jotform.com/widgets/ziggeo-video-recorder.
The widget will provide you with the usual settings panel to set the look and feel of your widget. Once added, it is going to work like other fields and widgets on your form. This means that you will also be able to easily add it to your email, conditions and other integrations.
This way you can know when your video is recorded and ready to be shared with the world or collected and waiting on you.
The submission will include the URL to the video, allowing you to easily check it out and share with others.
Method 2 - Add hosted pages to JotForm
The second method combines a widget available on JotForm as well as our hosted pages. The hosted pages can be your iframe embed pages, hosted pages, or single player page.
If you have already designed your hosted page player or recorder, this means that you are more than half way there.
- Click on "Add Form Element", select "Widgets" and then "iFrame Embed"
- Insert the link to your page.
- This can be a hosted page. They start with an URL such as
https://ziggeo.io/h/ - This can be a specific video page. They start with an URL such as
https://ziggeo.io/v/{video_token} - This can be an iframe code for recorder. They start with URL such as
https://ziggeo.io/r/{app_token} - This can be an iframe code for your player. They start with URL such as
https://ziggeo.io/p/{video_token}
- Set the size of your iFrame Embed widget per your design requirement
- Add the widget to the form and that is it.
The widgets are better if you need to collect something through JotForm form. This approach allows you to use our hosted pages within JotForm, offering you a simple way of using what you already worked on and then slowly switch to form solution, or to add it as part of your form.